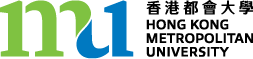Administration has many tools related to course, as in Figure 10.6. An administrator can control the course through the administration tools but can only control these tools by the permission granted, as in Figure 10.6. In our example, all these tools appear for the administrator in the administration site in Ajlan’s High School, as in Figure 10.6.
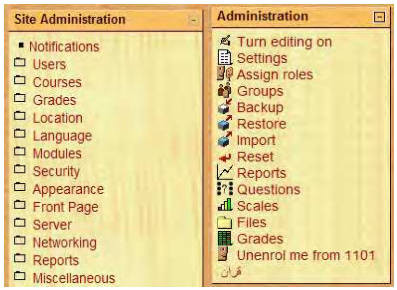
|
No |
Tool |
Description |
|
1 |
|
This tool enables the user to open and activate a course. |
|
2 |
|
To create a new course. |
|
3 |
|
To add users for the level of authorisation as in (**Figure : The level of Authorisation in Moodle Sites) |
|
4 |
|
The group mode can be defined at two levels : course level and activity level, and each can be sub-divided into three: no groups, separate groups and visible groups. |
|
5 |
|
To save and backup data in user’s computer |
|
6 |
|
This allows users to restore files to a course. |
|
7 |
|
To upload files that have been saved in a computer with the export feature. |
|
8 |
|
This tool allows users to empty a course of user data, while retaining the activities and other settings. |
|
9 |
|
These are available for each participant and they show their activities in the current course. Teachers always have access to these reports, using the button visible on each persons's profile page. Student access to their own reports is controlled by the teacher via a course setting |
|
10 |
|
Questions five types multiple choice, short answer, true/false, matching and numerical. These questions have an option that is activated by clicking on the checkbox. |
|
11 |
|
Teachers can create new custom scales to be used in a course for any grading activities. |
|
12 |
|
To upload files |
|
13 |
|
Many of the activities allow grades to be set. By default, the results of all grades within the course can be seen in the Grades page, available from the main course page. |
|
14 |
|
This means take a user out of course. |
- 2018 reads





 Turn editing on
Turn editing on
 Settings
Settings
 Assign roles
Assign roles
 Groups
Groups
 Backup
Backup
 Restore
Restore
 Import
Import
 Reset
Reset
 Reports
Reports
 Questions
Questions
 Scales
Scales
 Files
Files
 Grades
Grades
 Unenrol me from 1101
Unenrol me from 1101